La búsqueda de información de calidad en internet es una tarea que hemos interiorizado en nuestro día a día. Pero contenido es lo que sobra en internet. Información relevante es la que nos sirve para nuestros propósitos cuando acudimos a los buscadores, aunque a veces cueste dar con ella y otras no quedemos satisfechos.
Google nos ofrece un buscador que ha ido perfeccionando a lo largo de años para ofrecer resultados que van más allá de introducir las palabras clave que nos interesan, llevan mucho tiempo trabajando en su web para que la experiencia de usuario sea lo más adaptada, sencilla y eficiente posible. Jugando con lo que ya se denomina web semántica sus resultados de búsquedas siempre son acordes a tus intereses, gustos y necesidades. Pero Google no es internet, aunque a veces nos lo parezca.
Si queremos encontrar información realmente de peso y que nos sea útil no nos hemos de conformar con el uso habitual que hacemos de Google. Sí que podemos darle mejor uso a Google y en cualquier caso existen otros buscadores interesantes. Por eso te aconsejo que continúes leyendo y descubras unos cuantos consejos.
Cuadro de búsqueda de Google Instant
Pero para buscar información de calidad no lo haremos introduciendo términos genéricos que nos arrojen millones de resultados, hemos de tratar de acotar la búsqueda a las necesidades que tengamos y ser más explicitos en el buscador.
Aunque he comentado que iremos más allá del cuadro de búsqueda de Google, empezaré por cómo utilizarlo ya que sigue siendo la herramienta más potente conocida para localizar documentación y contenido sobre cualquier tema que andes buscando. Pero, ¿sabemos sacarle partido?
Partamos de la base que, por norma general, Google no lo exprimimos a tope y aunque mejora cada vez más -hemos de saber que lleva años perfeccionando su método de búsquedas con Google Instant– no es un buscador adivino y aún tenemos que seguir ayudándole un poco para que sus resultados sean los más afinados posibles.
Por tanto, te propongo estos truquillos, porque si los usas mejorarás mucho tu experiencia de búsqueda, se trata de lo que Google denomina “operadores de búsqueda”.
Usa las comillas si quieres obtener búsquedas exactas
Con ello nos estaremos quitando mucha paja e información irrelevante.
Pongamos un ejemplo para que lo veas más claro. Imagina que estas buscando coches de segunda mano, lo primero que se nos viene a la cabeza es acudir a Google en introducir la palabra clave coches de segunda mano.
Ahora escribamos esa misma frase entrecomillada “coches de segunda mano”.
¿Notas algún cambio en los resultados? Si jugamos a las diferencias observaremos un dato evidente, hemos conseguido reducir el número de búsquedas de 23.600.000 a tan solo 838.000, es decir los resultados obtenidos han disminuido en un 96,5%, ¿no está mal no?
Introduciendo las comillas obtendremos aquellos resultados que contengan exactamente la palabra clave «coches de segunda mano», de hecho lo veremos marcado en negrita en los resultados de búsqueda. Mientras que en la primera imagen vemos resultados exactos mezclados con otros como coches o segunda mano, en la segunda imagen está incluyendo sinónimos, plurales, incluso errores ortográficos.
Excluye palabras que no te sirvan
Es una forma sencilla de decirle a Google que no queremos ciertos resultados con determinadas palabras, para ello incluiremos un signo negativo (-) delante de aquellas palabras que no estén relacionadas con nuestra búsqueda.
Siguiendo con el ejemplo, si quiero buscar información de coches de segunda mano, pero no queremos resultados relacionados en Almería, lo haríamos de la siguiente forma: “coches de segunda mano” -Almería.
Aplicando este operador podemos ver cómo, no solo nos arroja las búsquedas exactas de coches de segunda mano, sino que además de ellas nos ha excluido las que contienen la palabra “Almería”. Hemos logrado acotar aún más la búsqueda a 754.000.
Buscar por cifras
Esta es una opción muy interesante que nos permite obtener resultados sobre un intervalo numérico. Si en nuestro ejemplo introducimos «coches de segunda mano» 6000..15000 euros solo nos devolverá resultados entre esas dos cifras y que contienen exactamente esas palabras.
Bueno el número de búsquedas se ha reducido drásticamente a 63.000 páginas.
Estos son sólo unos ejemplos de los operadores más habituales en Google, no son más que comandos rápidos para ahorrar tiempo, pero existen una gran variedad de ellos sobre los que no profundizaré más, aunque te diré que puedes buscar solo dentro de una página y hasta por tipo de documentos.
Si no quieres ponerte a introducir comandos, Google te lo pone más fácil todavía, con sus búsquedas avanzadas, te permite filtrar resultados rellenando los campos siguientes:
Utiliza DuckDuckGo
A menudo creemos que internet es Google y Google es internet y aunque en cierto modo es un poco así –eso habla muy bien del trabajo tan bestia que ha hecho este buscador– internet es mucho más, tanto que es posible que exista información muy relevante que otros buscadores la tengan indexada de otra forma, por eso ante una misma palabra clave nos pueden ofrecen resultados distintos.
DuckDuckGo es un buscador muy distinto que si lo pruebas no te dejará indiferente. Este buscador goza de algunas peculiaridades. Para mí sus puntos fuertes son la sencillez y su política de privacidad. Esto implica que todo el mundo obtendrá los mismos resultados para la misma palabra clave ya que no rastrean tus búsquedas, ni tendrás que registrarte en ningún perfil par hacer uso de él.
Las mejoras en su buscador se las deben, en parte, a la ayuda de la comunidad tan participativa que han construido.
Su uso es muy sencillo, solo tendremos que escribir en su cuadro de búsqueda las palabras que nos interesan y automáticamente lanzará sus resultados. Evidentemente esto es una obviedad y no te descubro nada, pero aquí al igual que en Google podemos ser más certeros utilizando lo que ellos denominan ¡Bangs.
A través de sus comandos !Bangs buscará directamente dentro de otros buscadores, páginas o plataformas. Existen un montón de ellos ya creados de antemano, aunque siempre podemos crear los nuestros y enviarlos a DuckDuckGo.
Veamos un nuevo ejemplo para que entiendas el funcionamiento de estos !Bangs. Si seguimos con la búsqueda de coches de segunda mano y añadimos el !Bang !fb nos ofrecerá búsquedas solo dentro de la página Facebook.
Y automáticamente nos llevará a las búsquedas de Facebook:
Esta es una opción muy curiosa que lograremos con solo introducir un signo de exclamación delante del comando de la página que buscamos ya sea Wikipedia, Wikiliks, Amazon, Youtube…
!Bangs existen muchos y la lista es casi infinita. Como te comentaba en esta página puedes crear tu propio !Bangs. Es una opción muy chula ¿no?
También cuenta con otro tipo de comandos a modo de atajos para obtener búsquedas más específicas como cálculos matemáticos, conversiones, traducciones u otras curiosidades como el cumpleaños famosos o el pronóstico del tiempo. A esta herramienta DuckDuckGo la llama Godies.
Otros comandos interesantes
Al igual que en Google, DuckDuckGo también tiene otros comandos que ayudan a realizar búsquedas específicas, te muestro las más interesantes y funcionales:
- Inbody: más la palabra clave. Ejecutando esta combinación nos aseguramos que esa palabra aparezca en el cuerpo de la página.
- Intitle: más la palabra clave. En este caso obtendremos búsquedas en las que el término introducido esté presente en el título de la página.
- Filetype: más la palabra clave. Para buscar esa palabra dentro de archivos con una extensión predeterminada, por ejempo, .pdf, .docx…
- Site: más el dominio de la página y la palabra clave. Nos facilita búsquedas solo dentro de esta página.
Combinaciones de términos
Si lo que queremos es excluir palabras en nuestra búsqueda, añadiendo un signo menos (-) delante de cada palabra que no queremos que relacione, estaremos obteniendo resultados que no contengan ese término.
Para unir dos palabras claves en la misma búsqueda solo tendremos que introducir “AND” entre esas dos palabras y obtendremos páginas que contienen ambas palabras clave.
Con el comando «OR» entre dos palabras claves conseguiremos que arroje búsquedas de un término u otro.
También podremos combinar estos comandos entre sí, es aquí donde exprimiremos al máximo todas las posibilidades que nos brinda. Imagina que quieres buscar la palabra clave marketing en la página saltandotrenes.com o en la de @carlosbravo marketing guerrilla.es, el resultado quedaría tal que así:
Esto son solo algunos de los comandos que en términos de búsqueda puedes utilizar, si quieres sacarle todo el partido aquí te enlazo con el apartado de todas sus referencias de sintaxis.
Además, te aconsejo que dediques un rato a configurar las múltiples opciones personalizadas sobre este buscador, desde el idioma, hasta los colores y fuentes del sitio.
Búsquedas en BING el buscador desconocido
Bing es el motor de búsqueda de Microsoft, pero a pesar de los muchos esfuerzos que ha realizado para penetrar en el mercado, permanece siempre a la sombra de Google. Incluso ha llegado a cambiar el nombre –antes fue Live Search-.
Sin embargo, el hecho de que no haya conseguido cambiar los hábitos de uso no significa que no podamos recurrir a él a la hora de localizar información específica.
No olvidemos que Microsotf también dispone de una gran cantidad de usuarios a través de Outlook Mail y esto sin duda les aporta gran cantidad de datos que utilizan para mejorar el trabajo de su motor de búsqueda. A parte de darnos una buena experiencia de usuario, nos ofrece unas posibilidades de búsqueda muy interesantes que la mayoría de nosotros estamos pasando por alto.
Veamos unos cuantos truquillos para aprovechar el potencial de Bing.
Uso de resultados exactos “ “
De la misma forma que en Google veíamos que usando comillas en la palabra clave a buscar obteníamos solo resultados que contienen ese término exacto, en Bing también podemos utilizar esa misma opción. Ten en cuenta que utilizando este comando la búsqueda se estrecha mucho y elimina de un plumazo errores ortográficos y palabras similares.
Buscar indistintamente dos términos de búsqueda
En ocasiones nos ocurre que solo estamos interesados en dos resultados sin importarnos mucho uno u otro. Se me ocurre un viaje sin destino concreto. Queremos alojamiento para Madrid o Barcelona, nos da igual. Lo haremos de la siguiente forma:
Signo negativo para excluir términos en tu búsqueda
Esta funcionalidad también es igual que en el resto de buscadores. Si lo que queremos es acotar nuestros resultados de búsqueda de la forma más eficiente posible, podemos decirle a Bing que nos elimine resultados con ciertas palabras. Lo único que tenemos que hacer es insertar un signo negativo delante del término a excluir.
Filtrar por tipo de contenido
Para obtener resultados de contenido específico, al igual que en Google, podremos filtrar directamente por tipología de material. Así, si lo que buscamos es un vídeo de Robbie Williams, solo tendremos que introducir Robbie Williams como palabra clave y pinchar en el apartado vídeos del menú superior izquierdo. En realidad funciona igual que la búsqueda avanzada de Google.
Incluso afinaremos más aún filtrando por duración de vídeo, fuente del mismo o resolución. Estos filtros predeterminados los tienes en el menú situado bajo la caja de búsqueda.
Igual tratamiento tendrás para otro tipo de contenidos como fotos , noticias, mapas…
Comando Filetype: para localizar tipos de ficheros
¿Quieres encontrar en la web el CV de un antiguo compañero de clase? Te acuerdas que se apellida Flores, pero no mantienes contacto con él. Probemos a buscar en archivos .PDF o .doc ya que son las extensiones en las que se suelen guardar estos documentos.
La búsqueda quedaría tal que así:
De todas formas Bing dispone de un repositorio donde recoge todas extensiones extensiones de ficheros soportados para el comando filetype:
Comando o parámetro contains:
Si en el cuadro del motor de búsqueda introducimos el parámetro contains: este nos dirá solo las páginas que contienen el término de búsqueda que le hayamos indicado. Por ejemplo, busquemos coches Ferrari que en sus resultados contengan la palabra precio.
Pero aquí no queda la cosa, este comando nos puede servir para poner en práctica algunos truquillos. En el listado de extensiones soportadas por Bing no aparece el formato .avi, supongamos que necesitamos encontrar un vídeo de David Bisbal con esa extensión.
Podríamos localizarlo haciendo uso de contains:
¡Listo! ya tienes resultados para una extensión que no estaba activada para el comando filetype:
Buscar las actualizaciones sobre un término de búsqueda determinado
Esta vendría a ser una funcionalidad muy parecida a las alertas de Google. Si queremos hacer un seguimiento de lo que se está hablando en la red de un término concreto, sea en blogs o cualquier otra plataforma digital, utilizando el comando feed: obtendremos las actualizaciones existentes para ese término de búsqueda y nos irá mostrando resultados cada vez que esa palabra ha sido actualizada en la web.
Buscar en páginas determinadas
Para ello disponen del comando site: este funciona igual que en el resto de buscadores, nos indicará resultados para un término determinado dentro de un dominio concreto.
Buscar fuentes RSS que contengan el término de búsqueda que nos interese
Imaginemos que necesitamos tener nuestro propio banco de información en un tema determinado y queremos hacernos de un buen repositorio de feeds para curación de contenidos. Con el comando hasfeed: más el término, lograremos fuentes que contengan esa temática, incluso podremos combinarlo para obtener esos resultados dentro de un sitio específico.
Localizar webs que contengan el término especificado en distintos partes de una página
De esta forma podremos utilizar intitle: para asegurarnos que determinada palabra viene especificada en el título. Inbody: para que también aparezca en el cuerpo de la página e inanchor: para que contenga algún enlace anclado con la palabra que definamos.
Dos términos relacionados con cercanía
Esto es algo más específico. Si queremos obtener páginas que contengan dos términos pero que estos aparezcan próximos en el texto, podremos definir hasta el grado de separación entre una palabra y otra con el comando near:. Así, si queremos encontrar información de marketing de contenidos y que uno y otro termino no esté separado por más de 10 palabras lo definiríamos como marketing near:10 «contenidos».
En la imagen podrás ver marcadas en negritas esos términos y que nunca están separados entre sí por más de 10 palabras.
Conclusión
Es muy habitual que debido a las prisas con las que siempre nos acercamos a internet lo más fácil para nosotros sea acudir a Google y conformarnos con los primeros 10 resultados obtenidos. Pero para buscar información de calidad es preciso que trabajes un poco en tus búsquedas. Por esta razón a veces no encontramos lo que queremos.
Como decía, ni Google es internet, ni Google es solo una caja de búsqueda. Esta herramienta dispone de un sitio muy estudiado para que su uso sea lo más perfecto posible, solo tienes que poner de tu parte y currártelo un poco a la hora de hacer uso de ella.
Por otro lado, obviamos que existen otros motores de búsqueda muy interesantes que nos pueden aportar información distinta al del gigante tricolor, es lo que ocurre con DuckDuckGo y Bing.
Yo te recomiendo que combines búsquedas en estos tres motores y que además las hagas jugando con las distintas opciones avanzadas y comandos que ponen tu disposición, si te acostumbras a hacerlo descubrirás que internet es una herramienta mucho más eficaz y encontrarás en ella información realmente relevante.
Ahora te toca a ti, estoy seguro que podrás aportar muchos más consejos y trucos a la hora de encontrar lo que queremos en la web, anímate y deja tus comentarios o suscríbete en mi newsletter para no perderte ninguna publicación.

¡Únete a mi lista de correo!
Si has llegado hasta aquí es porque te gustó mi artículo, ¿no?
¡Únete a mi lista de suscriptores y no te pierdas ningún post!
Prometo no spamearte, lee mis contenidos cuando quieras suscribiendote a mi comunidad.
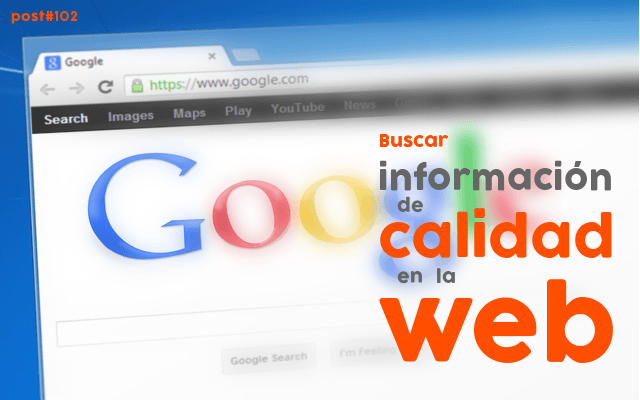
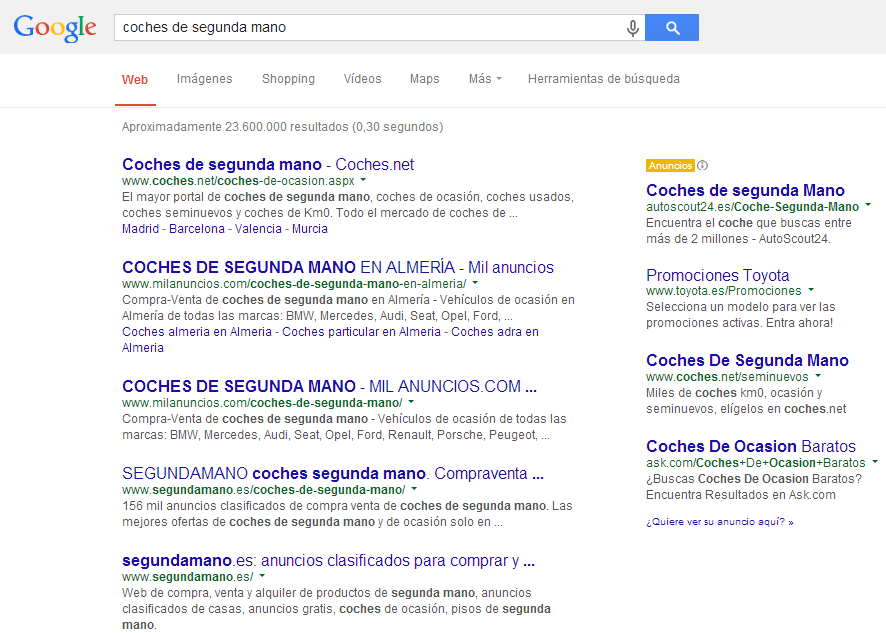
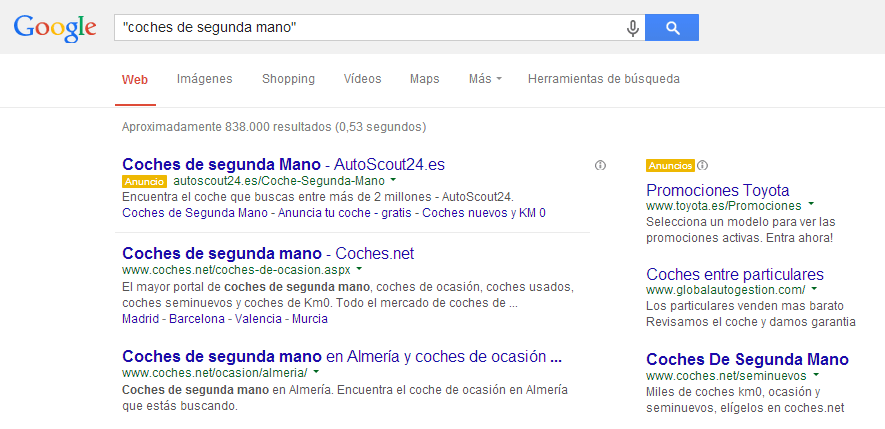
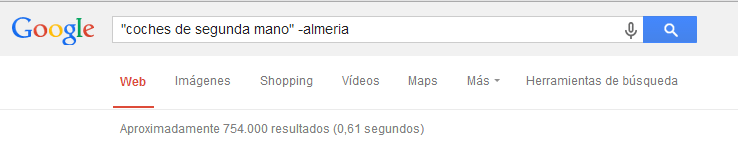
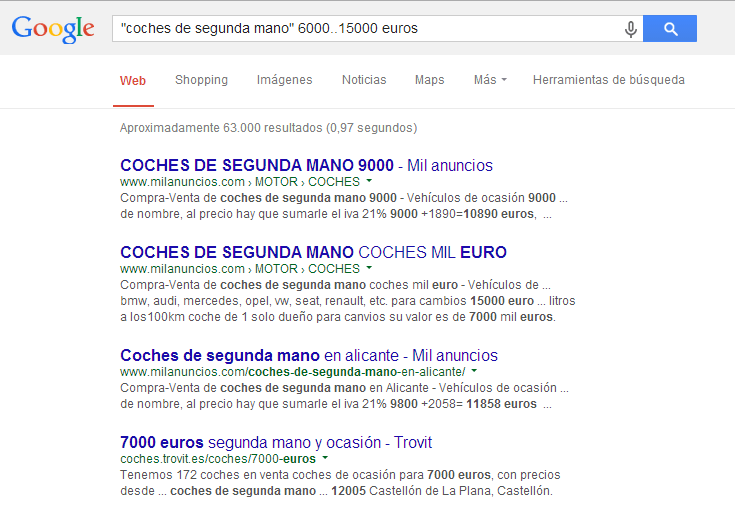
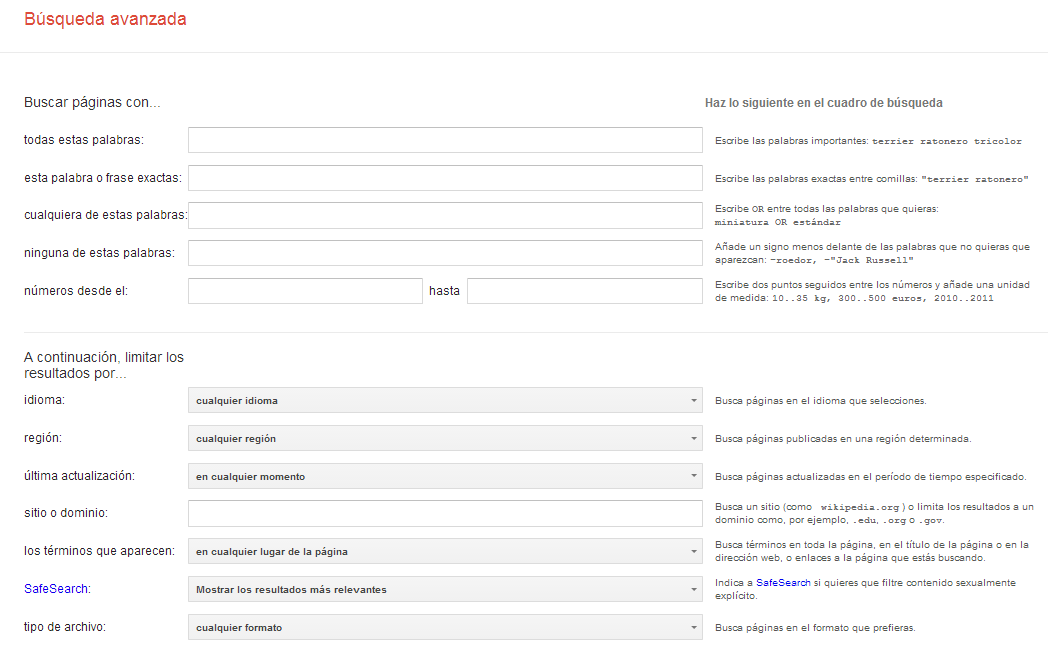
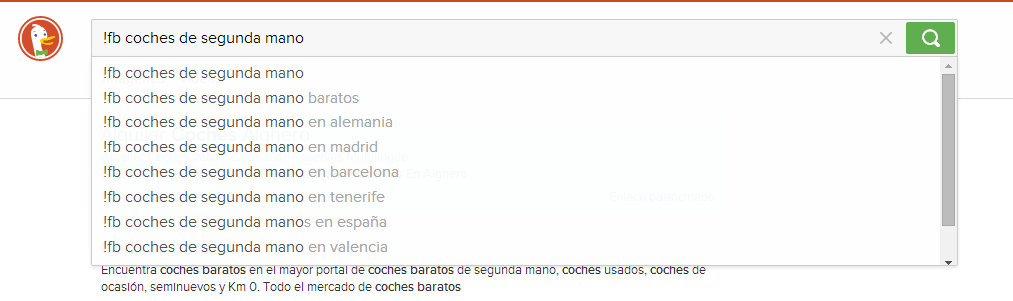
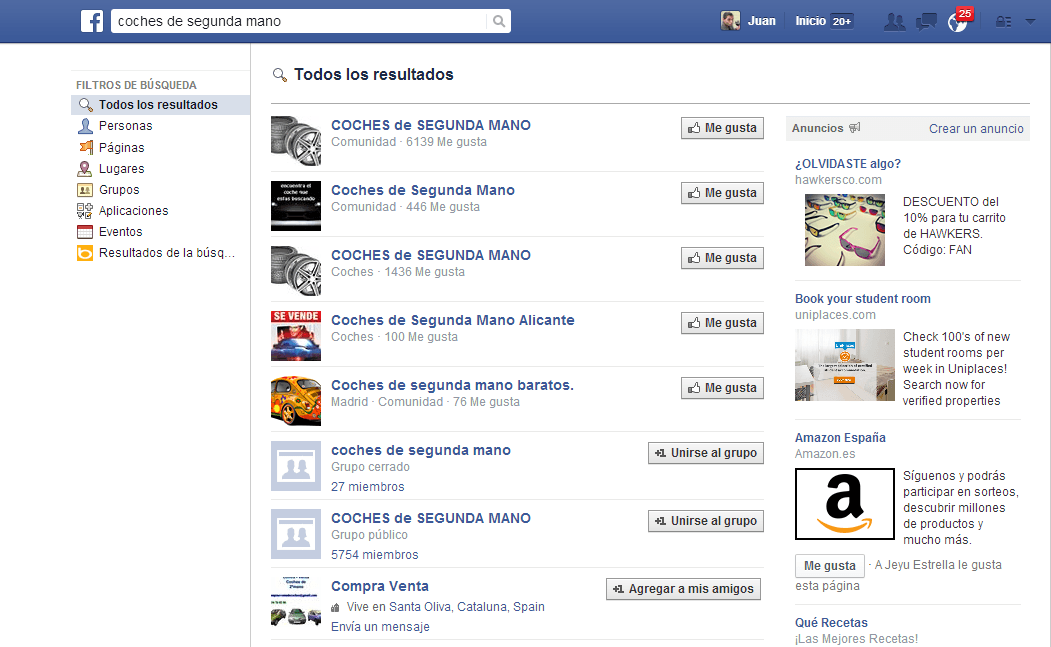
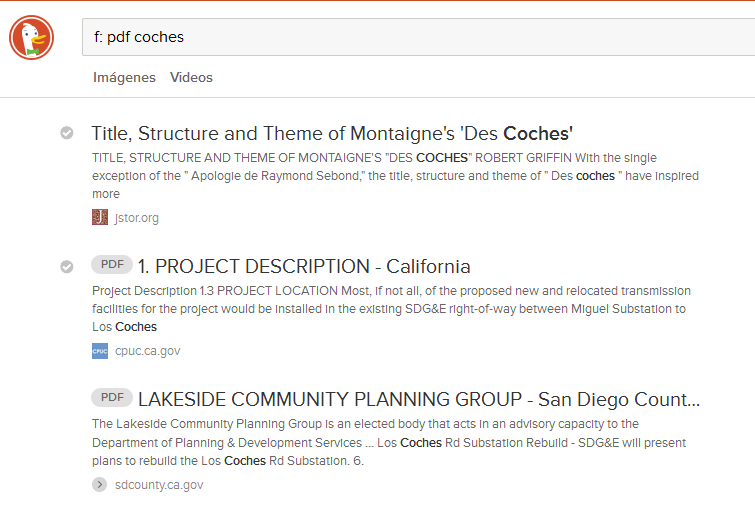
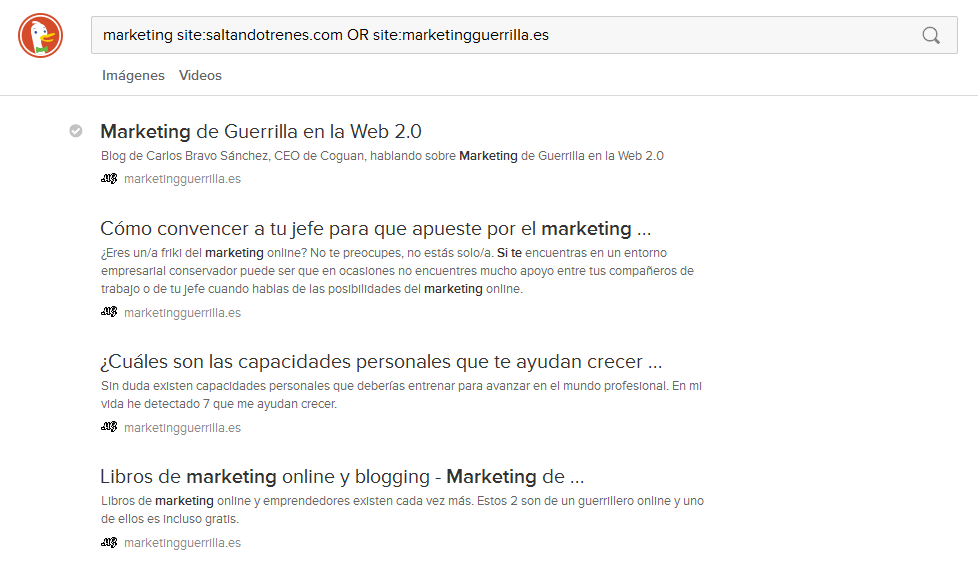
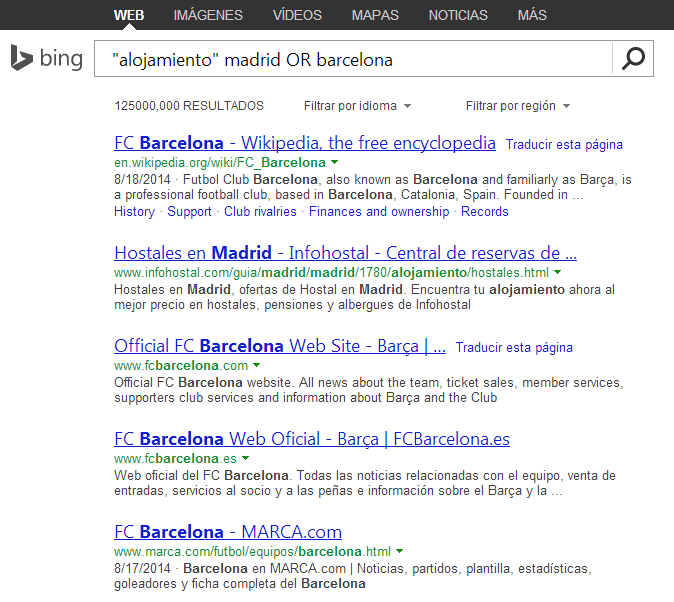
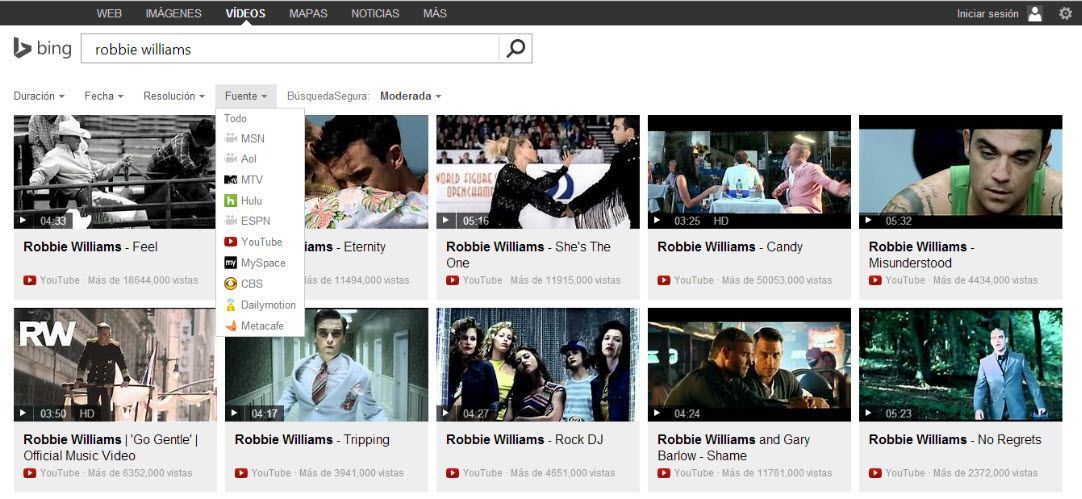
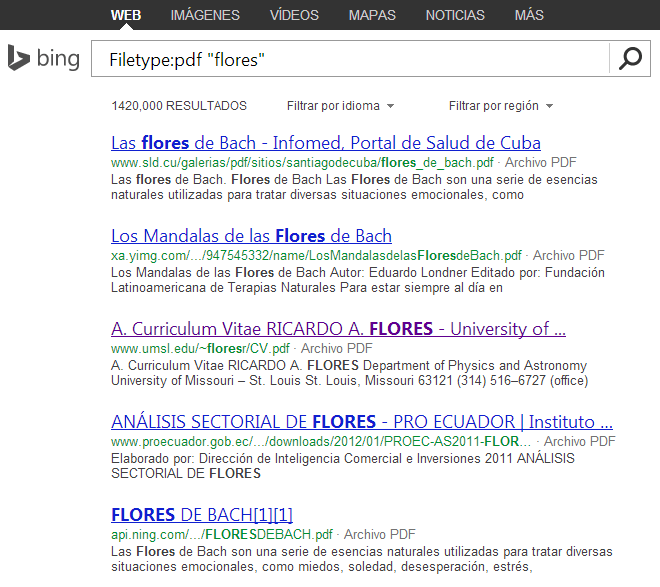
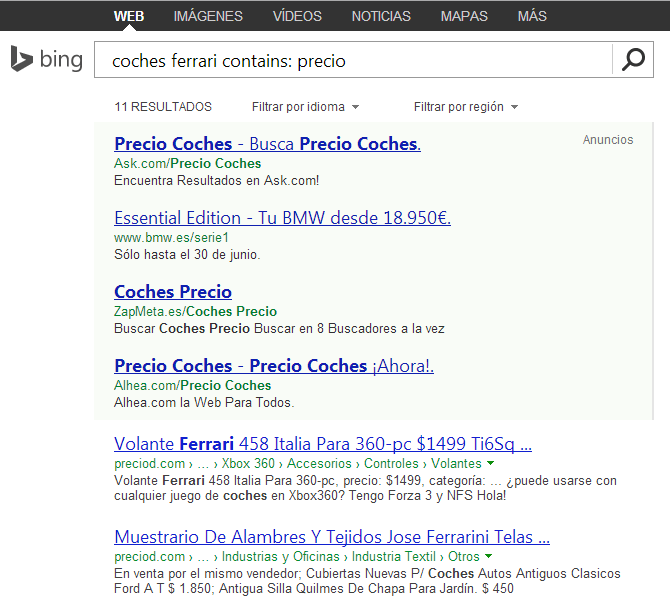
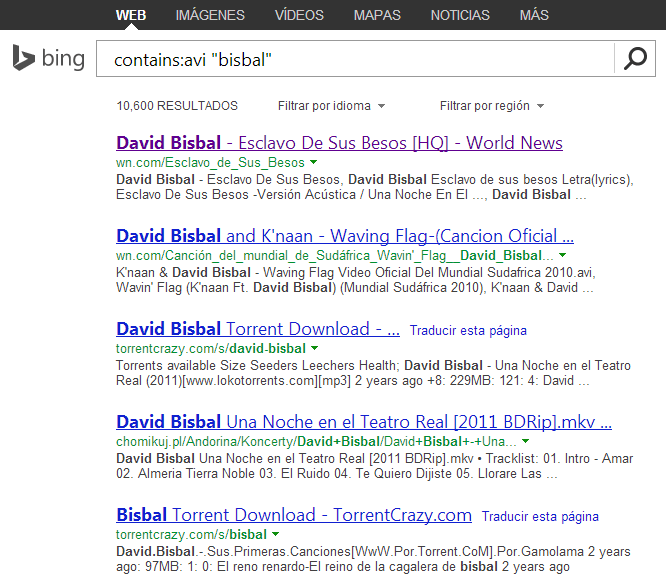
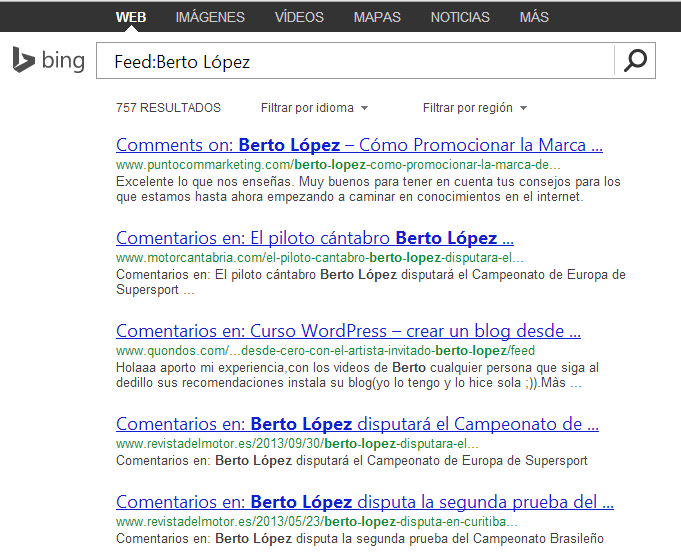
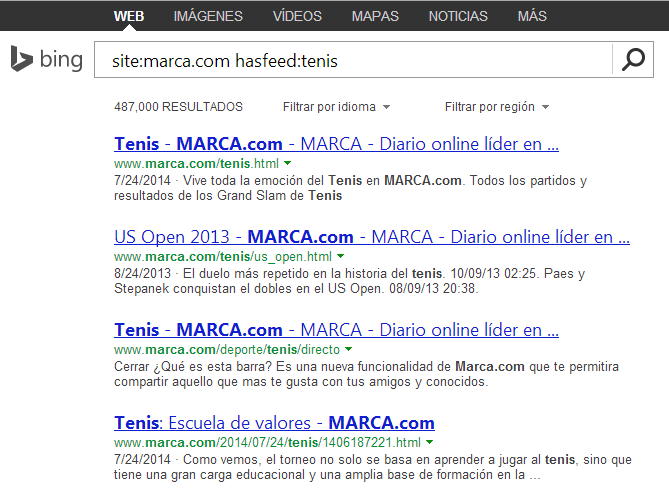
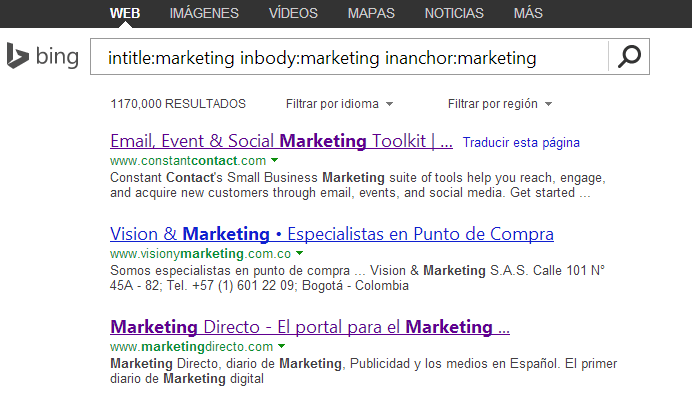
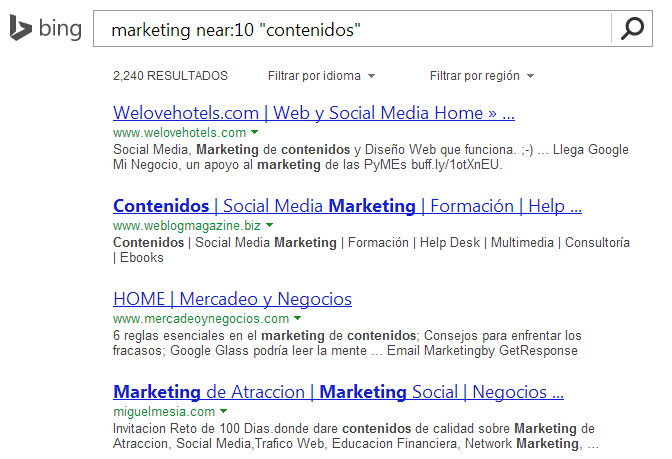
Seguro que si pongo en Google «artículo didáctico», sale este el primero en los resultados 🙂
Buen trabajo!!
Muchas gracias Jose! a un padawan de la tecnología como tú no creo que te haya descubierto nada nuevo, pero se agradece tu comentario 🙂
Ya veo que la página de Blockie está en «remodelación»
Un fuerte abrazo y gracias!