Llevaba ya algún tiempo con ganas de escribir sobre esta herramienta, MailBox. Yo soy un usuario de Apple, en concreto con Iphone, y es que para mí como para muchos, la compañía de la manzana mordida es algo más que una marca de tecnología y terminales informáticos, es todo un símbolo de distinción, belleza minimalista, y lo mejor de todo, es infalible.
Por eso, siempre me preguntaba por qué uno de sus productos estrella no disponía de un gestor de correo a la altura de sus prestaciones y sus características. Para mi gusto la aplicación por defecto que nos viene instalada, “Mail”, no ofrece las soluciones que demandan los smartphones y menos aún si no está complementado con el uso de otros productos como MacBook o Ipad.
Por otro lado, la aplicación de GMail es buena, para gestionar nuestras cuentas de Google, pero es una aplicación que me resulta muy pesada en su manejo para un teléfono y que no cumple muy bien con la inmediatez y agilidad que ha de suponérsele a una aplicación que cubra las necesidades de la telefonía inteligente.
MailBox viene a solucionarnos esta problemática, porque por ahora sólo nos permitirá gestionar cuentas GMail exclusivamente para Iphone y Ipad.
Otra ventaja es que este limpio gestor de correo ya es propiedad de Dropbox, que al parecer se ha lanzado a expandir su negocio más allá de servicios de almacenamiento en la nube, esto nos va a aportar algunos beneficios que te iré descubriendo a lo largo de este post.
Vamos a manejar MailBox
Lo primero que hemos de hacer, si somos usuarios de Apple y tenemos una cuenta de correo GMail, es dirigirnos a la página principal de MailBox y descargarnos la aplicación o hacerlo desde la propia Apple Store. Cuando yo lo hice por primera vez, tuve que apuntarme a una lista de espera para comenzar a utilizarla, es posible que continúe siendo así o que ya esté abierto su descarga libremente sin tener que esperar “colas”.
El principal objetivo que busca esta aplicación es tener en todo momento ordenado nuestro buzón de entrada y a poder ser, vacío.
Una vez que la tenemos instalada en nuestro terminal la misma aplicación nos ira guiando mediante un tutorial muy sencillo para añadir la cuenta que queramos gestionar. Recuerda ha de ser de GMail. ya no!
Cuando lo tengamos listo ya podremos comenzar a darle caña. Lo primero que nos encontramos una vez sigamos todos los pasos será una pantalla como esta:
En el menú superior nos vamos a encontrar tres botones centrales, uno en el extremo izquierdo y otro más en el derecho. En el grupo de los botones centrales, el sobre -icono de MailBox- nos mostrará nuestra bandeja de entrada y marcados con un punto azul veremos los nuevos mensajes no leídos.
La palomita, a la derecha del botón central, nos llevará a todos aquellos mails que hayan sido completados y leídos.
El reloj, a a izquierda, noos mostrará los correos aplazados para otro momento.
En la esquina superior izquierda, el icono con líneas paralelas, nos llevará al dashboard o panel de control.
Y por último tendremos el botón situado en el extremo superior derecho, será el botón de edición de mensaje que nos permitirá redactar un nuevo mail.
Ya está, 5 botones con los que manejaremos la dinámica de uso de esta interfaz y con los que, aunque os cueste creerlo, podremos realizar acciones y tareas avanzadas.
Para mí lo más llamativo es que con un solo dedo podremos archivar, borrar, redactar y programar emails a modo de alertas para leerlos en otro momento, utilizando funciones GTD (Getting Things Done) muy básicas pero útiles, y creelo todo esto con nuestro pulgar!
Con MailBox borramos emails
¿Cuantas veces te ha pasado que con tan sólo leer el asunto de un mensaje sabes que no te interesa ni tan siquiera abrirlo?, bueno pues lo único que tendrás que hacer es arrastrar ese correo haciendo con tu pulgar un gesto de izquierda a derecha hacia el extremo de la pantalla, hasta que nos aparezca una barra de color rojo.
Completar mensajes leídos
Si una vez que hayamos leído el mail lo queremos conservar y completarlo como un mensaje al que podremos recurrir a él en cualquier momento, practicaremos el mismo gesto que con el borrado, pero esta vez no tendremos que arrastrarlo hasta el final, en cuanto aparezca la franja verde estará listo para ser soltado. De este modo habremos clasificado ese email a una lista automática de leídos. Para acceder a todos los mensajes que he clasificado en «leídos» tan solo tendré que entrar en el tercer botón central, el que aparece con una palomita.
Una de las cosas más atractivas que tiene esta forma de gestionar tu buzón de entrada, es que siempre podremos devolver el mensaje a la bandeja de inicio, borrarlo o clasificarlo en otra lista. Desde la pestaña «archive» -la de la palomita- si deslizamos con el pulgar de derecha a izquierda, hasta que se vuelva azul esta vez, volveremos a tener ese email en en buzón de entrada.
Programar con MailBox la lectura de nuestros mensajes
De lo más novedoso que nos presenta como gestor de correo, es que cuenta con funcionalidades que nos permiten desarrollar tareas básicas de GTD y además de una forma muy sencilla y limpia. Imagina que recibes un mail que no vas a abordar hasta mañana, hasta dentro de unos días o incluso la próxima semana. Desde el buzón de entrada lo único que tendrás que hacer es arrastrar hacia la izquierda. Veremos como, en esta ocasión, la franja es amarilla con un icono de un reloj.
Una vez hayamos hecho el gesto de deslizar, automáticamente nos aparecerá una nueva pantalla para que podamos determinar en qué momento queremos que nos aparezca de nuevo en el buzón de entrada como si de una alerta se tratase.
- Later today: nos volverá a aparecer en el día de hoy pero más tarde (Configurar en «Snooze»).
- Tomorrow eve: Para mañana por la noche (Configurar en «Snooze»).
- Tomorow: mañana por la mañana (Configurar en «Snooze»).
- This weekend: el próximo fin de semana (Configurar en «Snooze»).
- Next week: la próxima semana (Configurar en «Snooze»).
- In a month: El próximo mes (Configurar en «Snooze»).
- Someday: algún día, de forma aleatoria (Configurar en «Snooze»).
- Pick date: para mí la más útil, porque podrás aplazarlo a un día concreto, en una hora concreta.
Y después de esto tu me dirás, ¿y cuando para MailBox comienza las programaciones de fin de semana, semana próxima y demás? Pues eso también lo puedes configurar desde el apartado configuraciónes, en «Snoozes» de la que mas adelante te hablaré.
Archivar nuestros correos en carpetas de almacenamiento
Sí aún hay más, y es que si eres un maniático del orden esta potente herramienta también lo ha tenido en cuenta.
Deslizando de derecha a izquierda, pero esta vez haciendo el gesto más extenso que con el que programábamos, hasta que nos aparezca la franja en color malva claro, podremos archivar el mail en las carpetas de almacenamiento que hayamos creado con anterioridad. Podremos y crear tantas como necesitemos.
Como podrás obsevar, nos viene configuradas por defecto tres carpetas; To buy, To read y To wach, pero esto es cuestión que lo vayas customizando a tu gusto y necesidades.
Ya os he comentado que con esta dinámica de arrastre podremos llevar los email de un sitio a otro, reubicarlos, devolverlos a la bandeja de entrada, volverlos a programar, borrarlos…esta es una aplicación a nuestro servicio, no como otras en las que tenemos que estar nosotros al servicio de ellas.
Panel de mando de MailBox
Para hacer que esta herramienta tenga un funcionamiento lo más eficaz posible , lo ideal es que ajustemos las opciones configuración, para ello entraremos en el icono de la pantalla situado arriba a la izquierda y entraremos en una nueva suite que nos permitirá realizar los cambios necesarios.
Vamos a analizar para qué sirven cada uno de estos menús:
- Mailbox: son los correos de tu buzón de entrada, los que aún no has clasificado. Viene a ser como tu menú de inicio.
- Later: aquellos correos que ya has programado para próximos días, horas o semanas.
- List: te mostrará todos los mails que has ido archivando en tus carpetas de almacenamiento.
- Archive: los que has clasificado como completados y ya leídos.
- Trash: los borrados.
- Sent: los enviados.
- Settings: es el apartado de ajustes, aquí es dónde podremos añadir hasta 5 cuentas de GMail, editarlas y modificarlas, adjuntar una firma de correo electrónico, configurar y crear las listas…es cuestión de que juegues con ello porque ofrece muchas posibilidades.
- Help: esto te servirá de gran ayuda para comenzar y conocer mejor esta aplicación, con tutoriales muy sencillos ilustrados con imágenes muy gráficas, tendrás trucos y otras cosillas curiosas que dejaré que descubras por ti mismo.
Más trucos y curiosidades
- Cuando te explicaba el apartado de organización (correspondiente al reloj y sus aplazamientos, recuerda el apartado de color amarillo), te hablé de «snoozes», esto nos servirá para determinar la hora exacta en la que nos aparecerá de nuevo en mensaje para leerlo, cuando lo hayamos clasificado a Later, Today, Tomorrow eve, Tomorow, This weekend, Next week, In a month y Someday. Como ves nada queda al azar y podrás controlar toda tus acciones. Accederás a este ajuste desde el panel de control en settings, entras en «snoozes» y ahí podrás realizar estos ajustes.
- Si eres usuario de Dropbox sabrás que realizando diversas acciones podrás ampliar los 2 gigas de almacenamiento gratuito que ofrece de inicio este servicio de almacenamiento en la nube. Como dije al inicio de este post, MailBox ya pertenece a Dropbox, y si sincronizas estas dos aplicaciones habrás ganado por el careto un giga más de almacenamiento, que no es moco de pavo. Lo podrás realizar desde settings entrando en la pestaña Dropbox, tan solo tendrás que permitirle el acceso a tu cuenta Dropbox y listo, ¿sencillo no?
- Ahí va otro, cuando abras un mail podrás volver a marcarlo como no leído y que siga apareciendo en tu bandeja de entrada con el punto azul ¿cómo? fácil, entra en la fecha y datos del mensaje y podrás volver a marcar ese punto azul.
- También podrás marcar como favorito un mensaje, si ticas en la estrella sobre el punto azul.
- Te estarás preguntando como vas a localizar tanto email entre tanta clasificación, y es que para buscar mensajes dispone de un cajetín de búsqueda. Lo encontrarás si, en el menú de inicio, deslizas el pulgar de arriba a abajo, eso sí, es demasiado raquítico para mi gusto y no podrás realizar búsquedas avanzadas.
- ¿Tienes pocos mensajes en la bandeja de entrada y los quieres archivar todos en lote como leídos? Tan sencillo como desplazarte al final del buzón haciendo scroll en la pantalla de entrada y situando tu dedo en el número de mensajes que tienes pendientes, ahora desliza!
- Por último, si consigues dejar tu bandeja de entrada con cero mensajes, la aplicación te obsequia con un pequeño premio, una foto de icono distinta cada vez que consigas hacer un inbox cero. La recompensa es muy sexy y la podrás compartir en Twitter. Dicen que el objetivo de MailBox es que consigas hacer esto mil veces, ¿qué ocurrirá entonces?…
Las sombras de MailBox
Pues sí, no todo podía ser perfecto, y es que a pesar de que es una magnifica aplicación, muy sencilla y a la vez completa, tiene algunas cosas que sería bueno corregir y que espero que en próximas actualizaciones vayan introduciendo mejoras para hacer de MailBox un gestor redondo.
- Solamente dispone de un idioma, el inglés. Aunque no supone demasiada problemática, entiendo que para algunos puede resultar algo incómodo y puede ser que por pereza no le dediques ni unos segundos para su proceso de aprendizaje.
Siendo un gestor de cuentas exclusivamente de GMail, no es muy comprensible que al configurar tu cuenta en la aplicación no vuelque las carpetas y etiquetas de almacenamiento de archivos que tienes ya configuradas en tu gestor de sobremesa de GMail.- Tampoco absorbe las firmas de correo que tengas confeccionadas en tu gestor de GMail. Aunque sí que es verdad que desde settings podremos configurar una, pero esta es demasiado sencilla y pobre.
- Requiere de un periodo de aprendizaje al ser un modelo de organización novedoso, sobre todo si estás acostumbrado al uso de otros gestores como es el de GMail.
Sólo puedes utilizarlo con cuentas GMail.- Le falta una aplicación para ordenador que nos permita llevar un mayor control con opciones más avanzadas, en este caso ya no seria necesario los movimientos deslizantes, pero sería un complemento perfecto para hacer de MailBox una aplicación potentísima.
- El sistema de búsqueda de mail se antoja demasiado simple, es como si se hubiesen quedado sin presupuesto en ese momento o como si el programador no le apetecía terminar esta funcionalidad, así que olvídate por ahora de búsquedas más avanzadas.
Coclusión final
Estamos ante un recurso que pretende ofrecernos la oportunidad de llevar nuestra gestión de correo lo más ordenada posible, es una herramienta bonita muy al estilo Apple, que necesita de muy pocos pasos para realizar acciones realmente complejas. El mayor inconveniente que encuentro es la incompatibilidad de clasificación por carpetas que encontraras respecto al gestor de Google, por eso a día de hoy, lo veo más como un complemento a tu gestor GMail, aunque si no consigue solucionar este detalle no podrá desbancar al gigante de los buscadores.
No obstante la recomiendo, es suave, ligera y original sobre todo por la adaptabilidad a las características de Iphone, que le sienta como un guante.
Ahora pruébala y me cuentas, decúbreme más trucos de uso!!…también te agradecería que lo compartieras y lo tuitees!!!

¡Únete a mi lista de correo!
Si has llegado hasta aquí es porque te gustó mi artículo, ¿no?
¡Únete a mi lista de suscriptores y no te pierdas ningún post!
Prometo no spamearte, lee mis contenidos cuando quieras suscribiendote a mi comunidad.
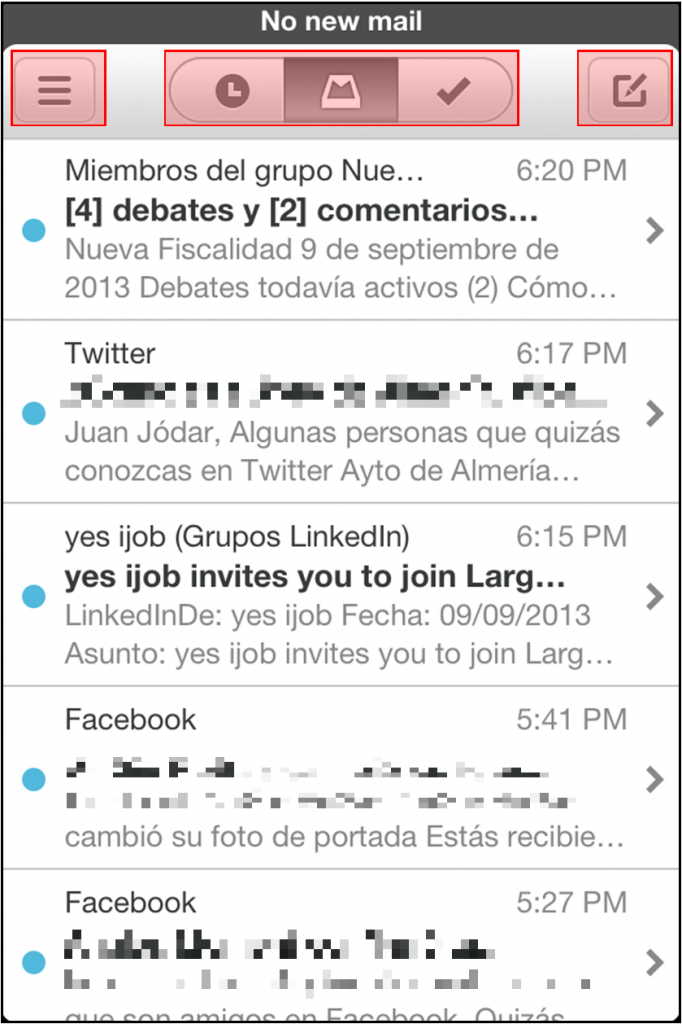
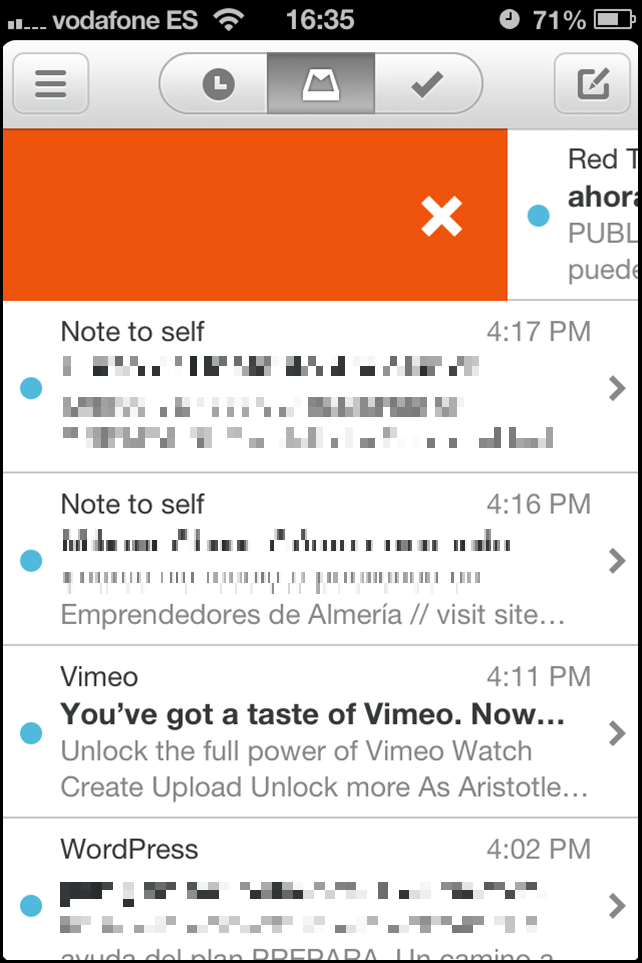
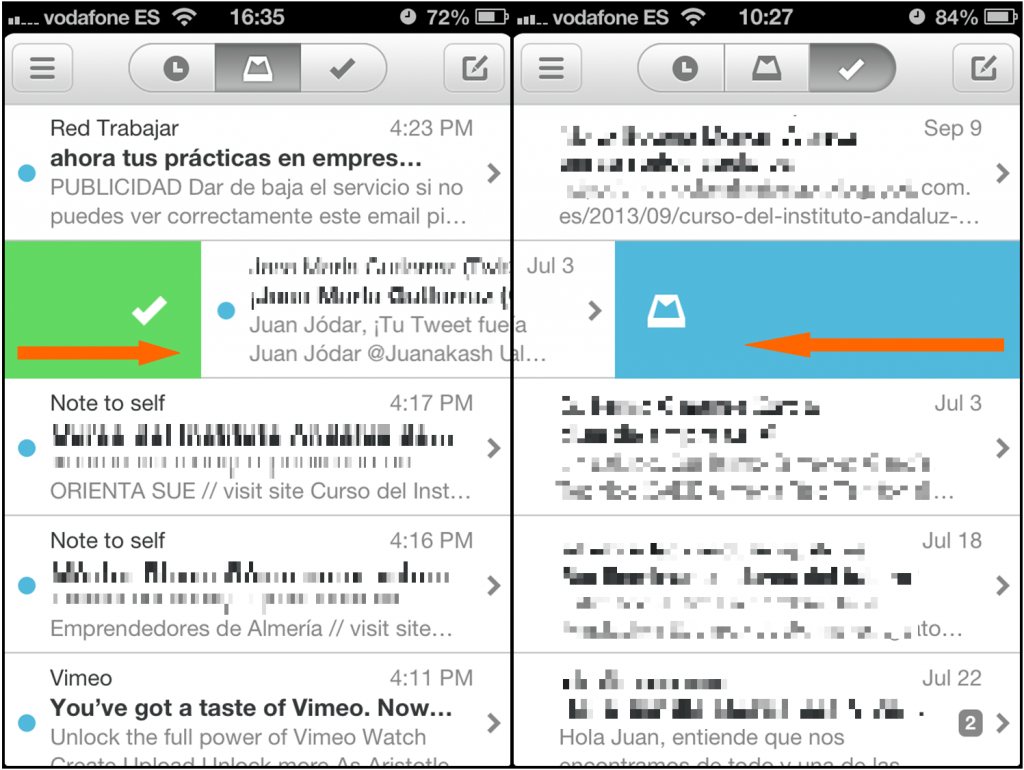
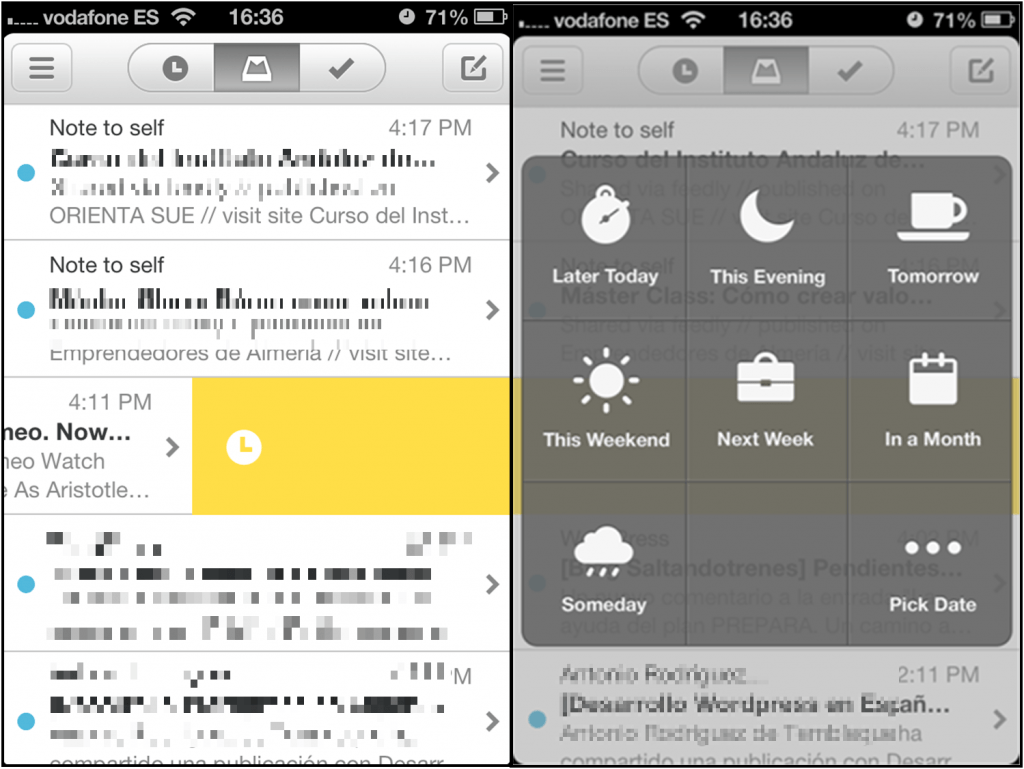
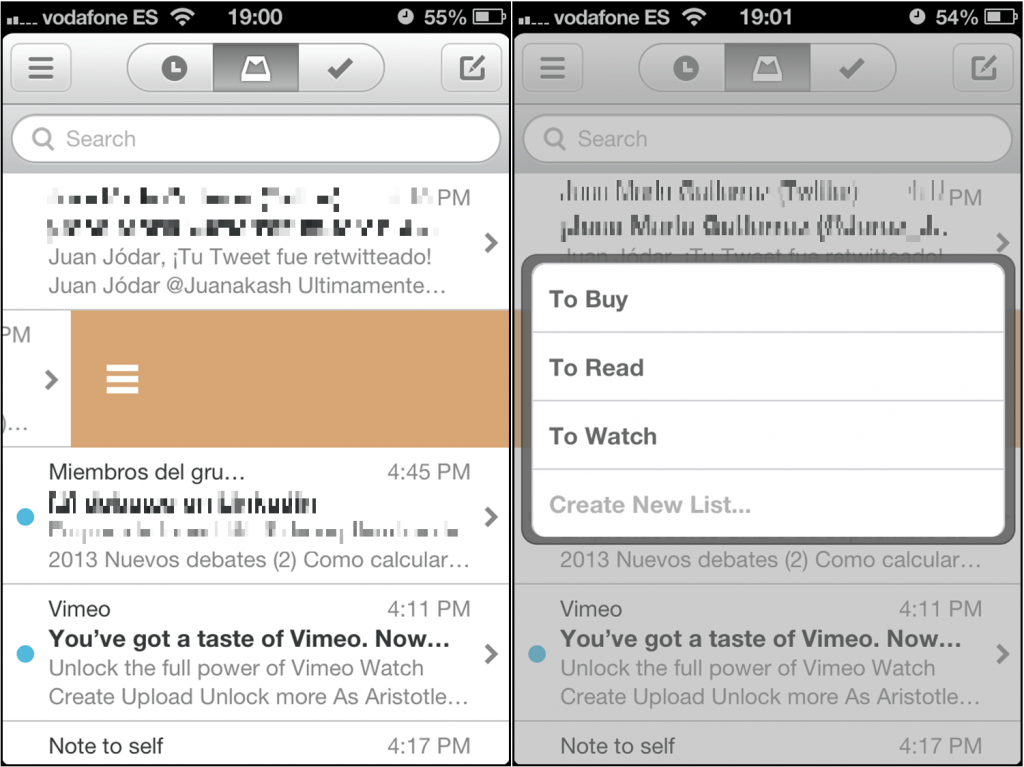
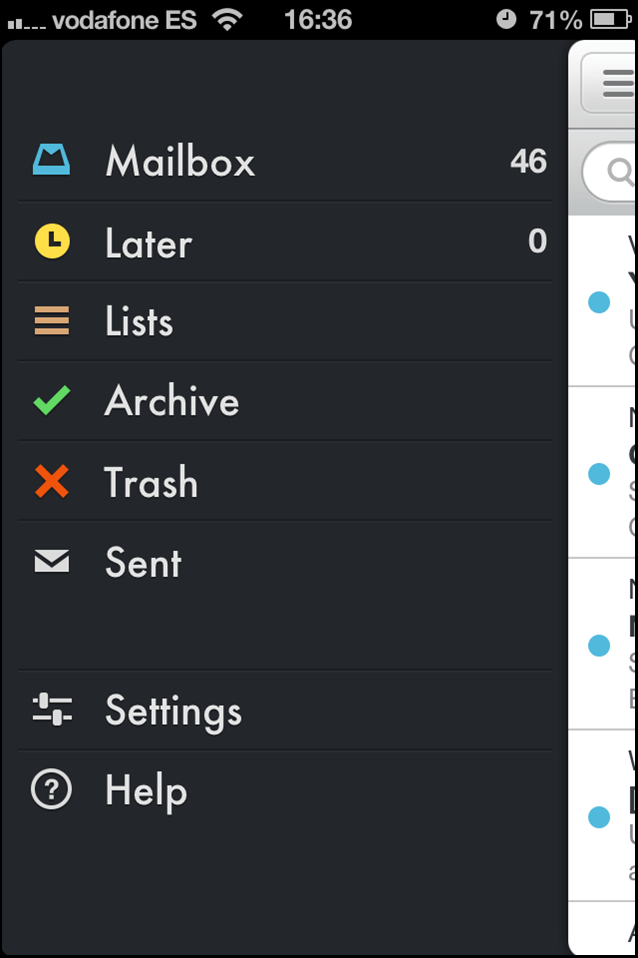
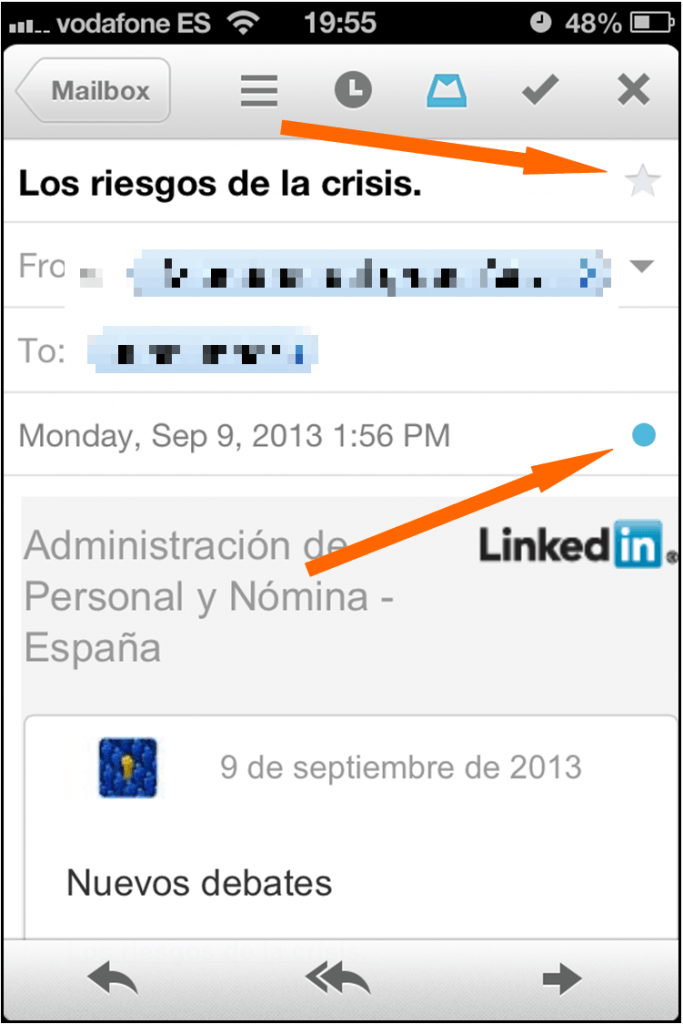
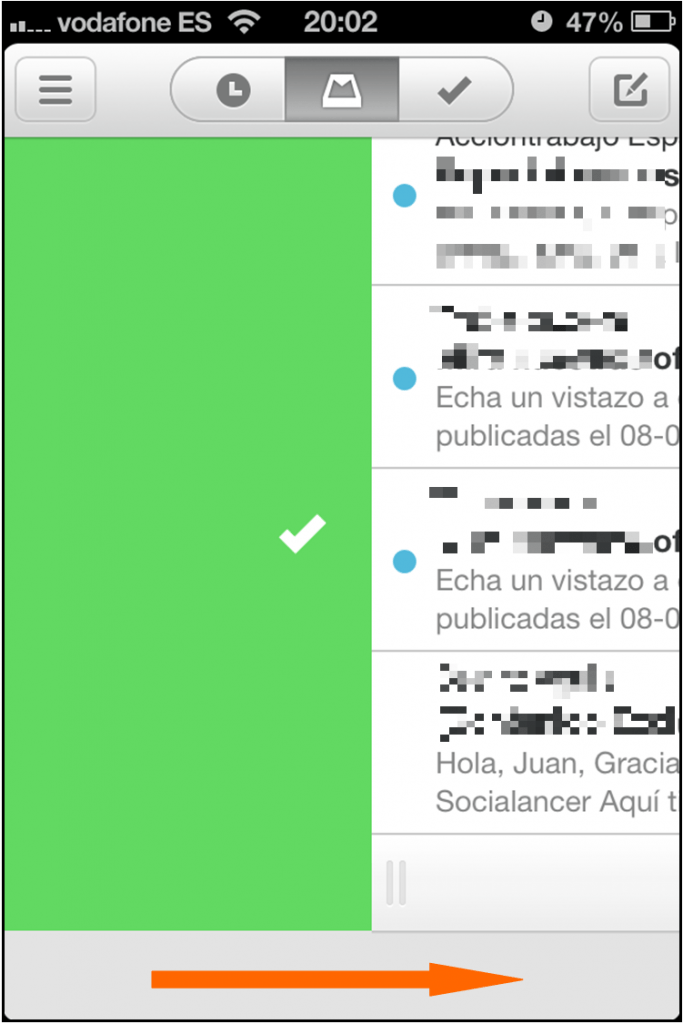
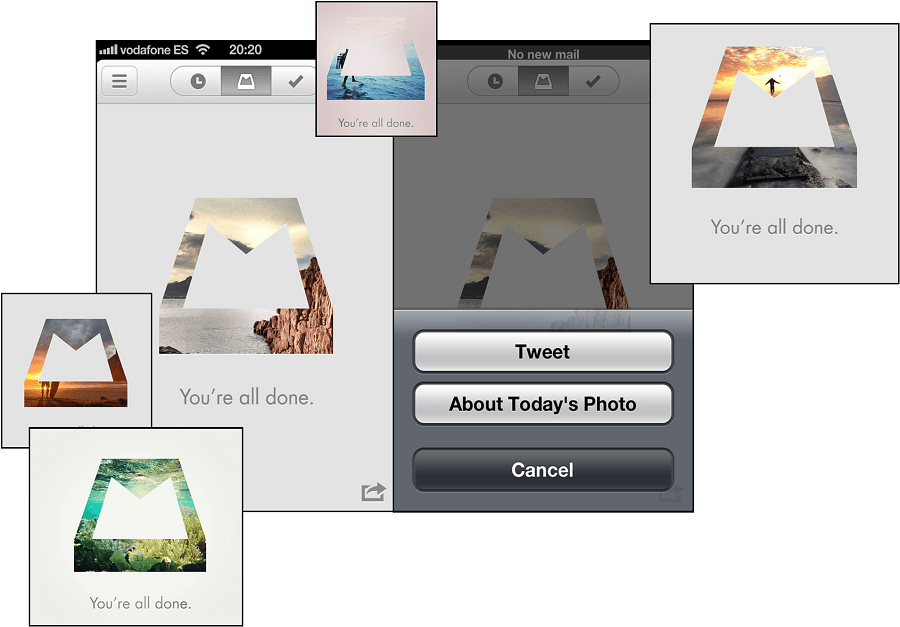
Deja una respuesta